it's a beautiful day to be alive and today I want to show you how to start using Lightroom to up your game on Instagram or just take your photography to the next level before we start this tutorial let's roll down and get some nice photos to start editing in
flexibility just go into Lightroom kind of like bring up the saturation and really work with the colors so black color profile and the other important thing is I'm shooting in RAW so that's gonna give me so many more advantages when I jump into Lightroom so I'm gonna keep taking some photos right now for us to use and then we'll head back to the office and get started
Lightroom with you so much more
flexibility just go into Lightroom kind of like bring up the saturation and really work with the colors so black color profile and the other important thing is I'm shooting in RAW so that's gonna give me so many more advantages when I jump into Lightroom so I'm gonna keep taking some photos right now for us to use and then we'll head back to the office and get started
Let talk
I'm feeling good I think we got some photos to work with that this tutorial is gonna be perfect for I'm gonna include those in the description down below so that you can have access to them and we can both be working off the same files then teleport back to the office and let's get this started man I wish I could do that in real life I love getting out there around sunset oh that's just beautiful I've got as a result two photos that I think are gonna be really perfect for this tutorial and allow us to kind of play with
Lightroom's capabilities quite a bit now there's one important thing that I should mention before we get into this tutorial and that is I'm really making this tutorial for you if you're just starting out using Lightroom and you're trying to learn the ropes and what all these buttons and functions can do so this is very much a beginner tutorial and I'm gonna be covering a lot of those basics and not go into a tremendous amount of detail so it doesn't overwhelm you and you can just start getting in there and playing yourself with some of this basic knowledge the one thing that I want you to do if you haven't done already is look in the description and download the two raw photo files that I took for our shoot that's what we're gonna be editing here a Lightroom and it's gonna be really helpful if you can follow along and just learn how to do it as we go I'll give you a minute
download those files and we'll get started all right you got it sweet now we have Lightroom open the first thing that we're gonna want to take a look at here is to the primary areas that we're gonna be working in that is the library and that is the develop area so let's start by importing the photos from that zip file into our library right over here in our folders section
all you're gonna do is click on this little plus hit add folder and then I have them right here in my desktop click on the folder with those two files and off to the races we go now here this is our kind of loading zone basically if we have hundreds to hundreds however many photos in that folder that are gonna preload in this section so that we can choose the ones that we want to actually add to Lightroom they're not gonna just all add which is kind of cool if you have a ton of photos in that file in that folder so by default they're checked which is fine you can zoom in make sure that it's what you like and let's go ahead and click the import button down here so now that we have these imported they actually import right into our library a couple quick things to mention about the library here right over here you see your histogram and you also see your aperture the lens you use your f-stop your shutter speed etc I am always referencing this because one thing that I love to do in my Instagram feed as if you're following my me on instagram you'll see is I love to put those settings into the description of each photo I upload it helps me like reference back on like how I'm growing in my journey as a photographer and it also is meant to help inspire any up-and-coming photographers that are getting more into shooting in manual mode and kind of want to see you know what other people are using and that's why I put them there so you can access all that right here but let's jump right in and start editing this photo that is when we're gonna go into develop mode so if I click develop here it's going to instantly get me into the photo and open up all the capabilities in this right hand panel now just to like touch on a few key areas up top here is your histogram you have some control here where I can actually like slide over the shadows and kind of play with some of the tones there it's not something that I like to do normally I usually like to come down to these sliders which I might talk to you about in a little bit more detail but you can do that up there now we're seeing the photo really large and in charge right here one thing you might notice is this little blue highlighting down in this corner what Lightroom is doing is it's giving us a little indicator on where the photo is
underexposed so let's say for example here I have my exposure setting if I bring that down we're gonna seal that blue really climb up or if I bring that up you're gonna see that blue start to disappear so this really cool little identification marks within Lightroom so you can really get your photos looking crispy now there's a few ways to tackle this first and foremost but it's something that we're gonna get to along the way one of the things that I like to do first and foremost is adjust my white balance so with this little eyedropper I will look for the whitest part on the photo and do that first so
kind of wait wait right here click that whoo that is a little good it got really blue but that's alright you'll notice right over here
that it kind of got my temperature and pushed it way towards the blue but what we can do is kind of correct that back and bring it back a little bit warmer here just kind of to where it was so I have control over my temperature here which I can go super warm super cold or kind of somewhere in the middle where I like it it also has this tint
functionality which again these are all little levers that you just kind of want to play with and fine tune along the way I usually keep my tint like kind of really close to this middle area I don't mess with it over here over here like it's usually pretty good like right in these negative 22 positive 10 zone and I don't usually play with it outside of those zones or it just looks like you're on LSD you know we talked about the exposure contrast is another important lover that I'm always playing with as you can see here if I pump the contrast down here I'm getting a little
underexposed
I typically I typically usually like push my contrast down a bit and then make some readjustments throughout the highlights the shadows and so on we'll just pump that's contrast down a little bit the highlights you can see how kind of those really also impact what would be the exposure all this kind of push the highlights down also play with the shadows a little bit see getting over or underexposed bring the shadows up bring the whites up a little bit and then I always love just crushing the blacks like if I bring that black down oh man it gets underexposed really quickly but I'm usually like I like to pump those blacks up
clarity is definitely something that I'm always playing with just a little bit it's gonna make your photos look a little bit more sharp and you don't want to go too much clarity but it's just gonna like give them a little bit more crisp eNOS so let's pump the clarity up just a little bit kind of move the vibrance up just a little bit and then also I mentioned before that I usually shoot in a very neutral color profile want a nap shooting so that when I get back here in Lightroom I can actually play with the saturation and bring it up or just adjust it accordingly
I usually just again like lightly touch that out now we're getting down into the tone curve I'm gonna keep this really simple what you want is you want this nice little s in your tone curve at the top of your tone curve here are your highlights and below your shadows typically what I'll always do is I'll just kind of bring the highlights up a little bit in the middle I'll kind of drop it down
then in the shadows I'll bring it up ever so slightly you can see right below how when doing that it actually adjusts these sliders right here now
this is my favorite part and if there's any part of this tutorial that you should probably like go back and watch and play with it is the HSL sliders HSL i got that right HSL so these HSL sliders are gonna control each color within the photo and I love this and that's why I actually selected this photo for us to use because it's got a lot of colors in that ferris wheel and it's a really good example of how these HSL sliders are really powerful the hue first and foremost this is just gonna allow us to a identify a color and move it towards another spectrum in that color zone or not frankly like I don't really mess with a huge very much again like it gets into like LSD territory if you start to really mess with it very rarely mess with the hue but the saturation that is something that I'm always playing with as you can see I can identify the Reds orange-yellow of greens and so on this is if I want to really like punch up the color so let's say for example I really want to punch up the color of these little Ferris wheel buckets that are red if I grab those and I punch up the red luma this is another thing I'll get to you in a minute but the saturation I can kind of play with how light or dark that red is and so I'm gonna just kind of bring that red up sometimes the orange there's a lot of ones in red as well so usually if I'm trying to pinpoint a red color I'll play with both the orange and the red kind of bring that up now again if you see that orange since we have a lot of yellow and orange in the photo because it was a golden hour it's it's gonna punch up all the other colors around it as well I usually just like to play with it a little bit to kind of get those colors moving we've got some green down here that we can kind of bring up just a little bit and then we have some nice blues here in the water that I can either like dull out a little bit or even kind of make a bit more blue that's a little crazy blue but I like it to just look like a nice ocean blue so you can see as well as I adjust that blue we're also getting a lot more blue in the sky which is kind of a nice touch as well let's make that sky look a little bit darker and more ominous cuz it was a little bit more blue bring the Blues down bring up the aquas down that's cool kind of accentuates those clouds a little bit I usually like to bring the colors down a little bit cuz again if they get too bright it just gets a little bit I don't know a little bit too much for me so this is starting to look better you can go into each color as well so this color is just a way to access each of these colors and do the exact same thing with it within these two tabs up here you can access it there but typically I'm always staying right in this zone so now that we have that figured out there's a couple other little things I like to do one of those things is going to be adding a little bit of that vignette on the side just to touch sometimes more than a touch if you follow me on instagram you'll see I get a little vignette crazy times but right down here under the effects menu you can see how much then getting that you want to use if you bring that down you can see how it kind of will give you crazy amounts of vignette I usually love to keep it around like negative 20 is usually a good mark that I enjoy again totally up to you but that's that's kind of where a lot of the photos that I post it just makes it feel oh good I love some good that is basically how I go through and starts you edit and play with all of these nice little
fine-tuning controls here in Lightroom now obviously there's a ton more here from lens correction to transform you like there's a lot more but I want to keep this kind of basic
and allow you to start exploring on your own with this photo once we have a photo here the next thing you need to know is how to export it it's super easy all you need to do or at least what I do normally is go up to file do exports there's a few settings here make sure that your one choosing the folder that you want to go to this hit desktop hit choose you'll give it a name Santa Monica Ferris wheel and literally just hit export and you're good to go we'll take a second to export and you're off to the races to post Instagram post wherever you want to post I would love to answer some of your questions if you have any questions about Lightroom anything that I covered today anything that I didn't cover today add them in the comments below honestly I'm so fast typically to respond
I want to engage with you so if you have any questions hit me up let's chat about Lightroom let's chat about photography let's both get better let's both kind of raise our own bars and the sorts of photos that we're shooting how we reading and just what we're creating if you like this photo rush that like button hit subscribe and I'll see you on the flip side


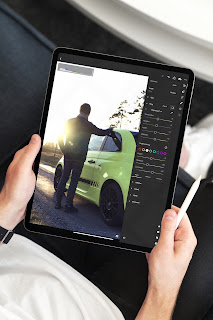








0 Comments